VBEの使い方①
コメントブロックを右クリックメニューに登録①
▢ コメントブロックを(図1)の様に右クリックメニューに登録する。
1. VBE画面で(図1)の通り一番上に登録
① 「表示」 - 「ツールバー」 ー 「ユーザー設定」(図2)
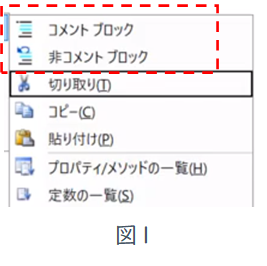
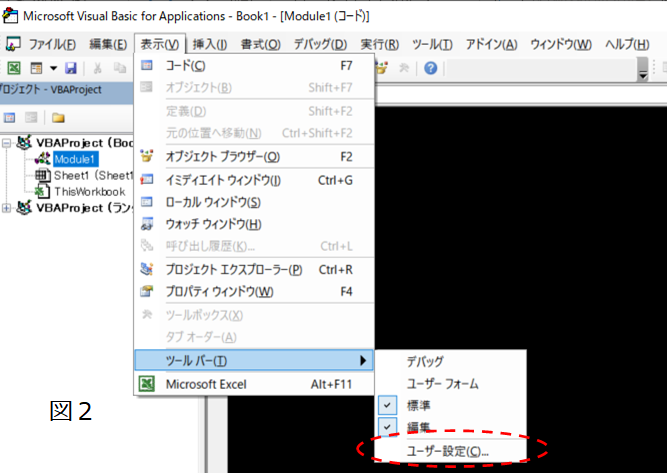
② 「ユーザー設定」タブ・・・「ツールバータブ」 - 「ショートカットメニュー」にチェック(図3)
③ 「ショートカットメニュー」が表示・・・「コードウインドウ」-「コードエディタ-ウインドウ」をクリックすると右クリックメニューが出てくる。
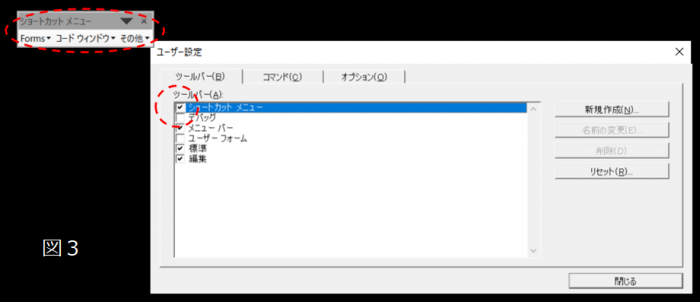
2. 「ユーザー設定」の「コマンド」タブ・・・「編集」-「非コメントブロック」をドラッグし右クリックメニューにドロップ(図4)
3. 「コメントブロック」も同様に登録
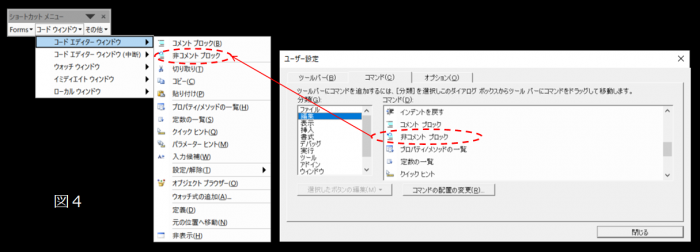
VBEの使い方①
「非コメントブロック」の下に「区切り線」を引く
1.区切り線を引く (図1)
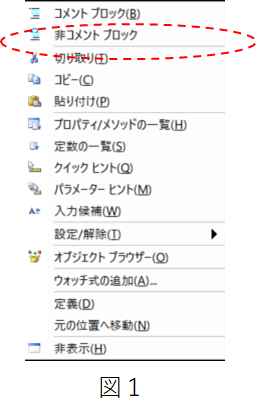
2.VBE画面で、右クリックメニューを開く
(①~③は、コメントブロックを右クリックメニューに登録①と同様の操作です。)
① 「VBE画面」・・・「表示」 - 「ツールバー」 ー 「ユーザー設定」
② 「ツールバー」タブ・・・「ショートカットメニュー」にチェック
③ 「ショートカットメニュー」が表示・・・「コードウインドウ」-「コードエディタ-ウインドウ」
クリックすると右クリックメニューが出てくる。
④ 区切り線を入れたい場所の下の文字を選択(ここでは、「切り取り」)(図2)
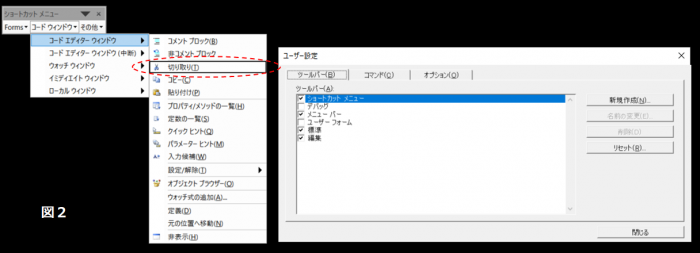
⑤ 「ユーザー設定」・・・「コマンド」タブ選択 (図3)
⑥ 「選択したボタンの編集」をクリック
⑦ 「グループの始まり」を選択
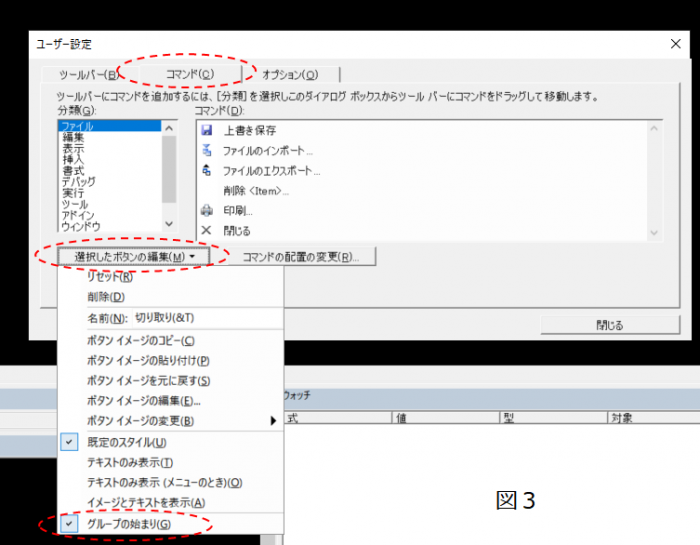
VBEの使い方② 「定義」「元の位置へ移動」
▢ マクロの解析に便利なアイテム「定義」「元の位置へ移動」
1.用途
調べたい(変数、CALL、API、ユーザー定義型)等がどこに定義されている
のかを調べる。
2.「定義」の使用方法
① <例1>変数の定義を調べる場合
調べたい”変数“を選択(又は、変数の中にカーソルを入れ)し、
(表示ー定義)又は(Shift+F2)
② <例2>CALLの定義を調べる場合
調べたい“CALL”選択(又は、変数の中にカーソルを入れ)し、
(表示ー定義)又は(Shift+F2)
3.「元の位置へ移動」の使用方法
① (Shift+ctrl+F2)を押すと、元の位置にカーソルが戻る。
(変数を調べた場合は、その変数に戻る)
ExcelアドインにMyマクロを登録する。超便利技
▢ 超便利!自分で作成したマクロをExcelアドインに登録する方法
1.マクロの入ったExcelファイルをアドインに変更
① Excel アドイン(*.Xlam)で保存
② 下記アドインの保存先に移動
2.アドインの保存先
① ファイル-オプション-アドインー設定-参照(アドインの保存先が開く)
C:\Users\○○〇\AppData\Roaming\Microsoft\AddIns
3.アドインの設定
① ファイル-オプション-アドインー設定-参照で対象ファイルを選択しOK
② 「クイックアクセスツールバーのユーザー設定」
-その他のコマンド-リボンのユーザー設定
③ 「コマンドの選択」側で「マクロ」。
「リボンのユーザー設定」側で「メインタブ」
④ 適当な場所にマクロを登録する。



