マウスの便利技 ①
▢ 右ボタンでセルの下をドラッグ
右の図1がポップアップ。動作を選択
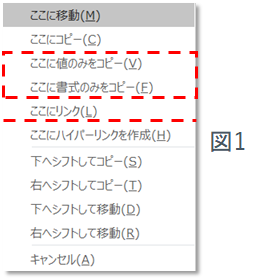
▢ オートフィル オプションボタン
フィルハンドルをドラッグすると、図2が表示。
動作を選択
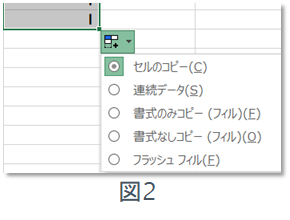
▢ 右ボタンでフィルハンドルをドラッグ
① 右ボタンでフィルハンドルをドラッグすると、図3が表示。
動作を選択

マウスの便利技 ②
▢ 連続データ(加算)(乗算)
① 2つの連続データをフィルハンドルでドラッグすると、図5が表示。
② 連続(加算)・・・等差数列
③ 連続(乗算)・・・等比数列
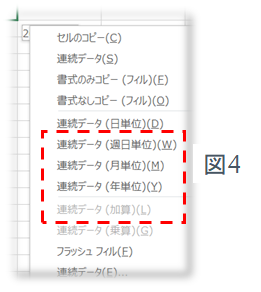
マウスの便利技 ③
▢ 連続(乗算)で予測をする。
① 始点~終点までをフィル右ハンドルでドラッグすると
図6が表示。
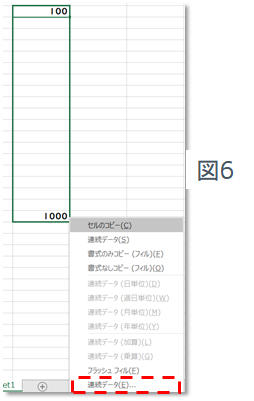
② 連続データを選択すると、図7が表示。
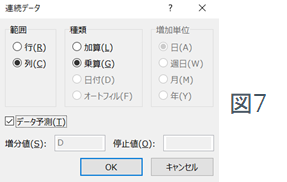
③ 乗算、データ予測を選択し「OK」ボタンを
クリック図8が表示。
グラフを表示すると予測曲線がわかる。
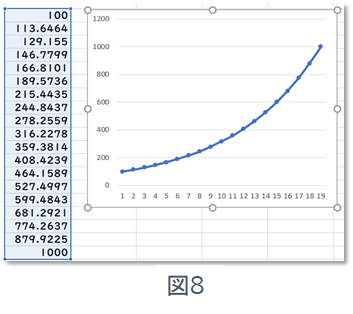
マウスの便利技 ④
▢ ダブルクリックでカーソル移動
① 図9の様にセルの角をダブルクリックすると、その方向の
先頭又は最終セルに飛ぶ。
② 表の枠外からCtrl+矢印キーでその表の一番近いセルに飛ぶ。
▢ マウスでデータの入れ替え
① 図10の様にセル範囲を選択し入替えしたい場所に
ドラッグし、Shiftを押しながら離すと、データの入替えが
できる。
▢ マウスでデータをクリア又は削除
① 図11の様にフィルハンドルを上にドラッグするとデータが
クリアされる(書式は残る)
② フィルハンドルをCtrlを押しながらドラッグすると
データを削除できる(書式も消える)
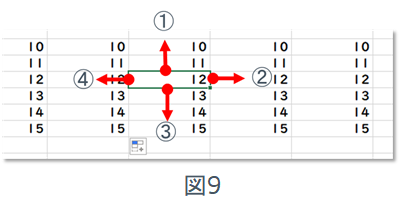
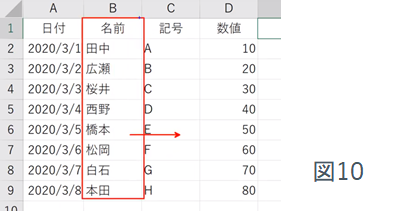
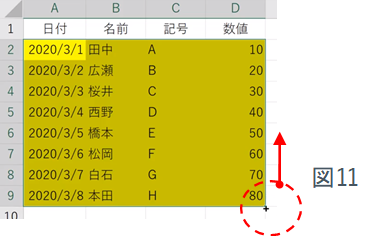
データ入力時の書式の引継ぎ条件
Excelの表に入力するとき、上段に書式や計算式が設定してある場合に、それを引き継ぐ機能がありますが、実際には「引き継ぐ場合」と「引き継がない」場合があります。そこで、その条件を下記に解説いたします。
下の条件2つを満たしたときに書式を引き継ぐ

セル内改行を消す
1.選択範囲のセル内改行を消す
① 検索と置換で消す(手入力で改行を入れた場合はこれでOK)
検索文字列=Ctlr+J
置換後の文字列=空白(何も入力しない)
② Clean関数で消す(VBAで改行を入れた場合は①では消せない場合がある)(vbCrLf)
セルA1が対象の場合 ・・・Clean(A1)
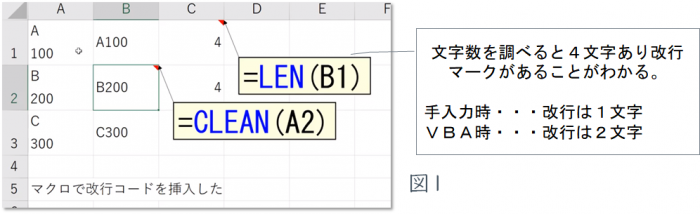
キー操作だけでオートフィルタ―を絞り込む秘儀
1.選択した名前で絞り込む
① 名前を選択(図1)
② 右クリック(図2)(又は図3のボタン)
③ E、Vを押す。
または・・・
① 名前を選択
② Shift+F10 (右クリックと同じ)
③ E、Vを押す
2.オートフィルターの全解除
① Ctrl+Shift+L
3.オートフィルターの一部解除
① Alt+↓
② E
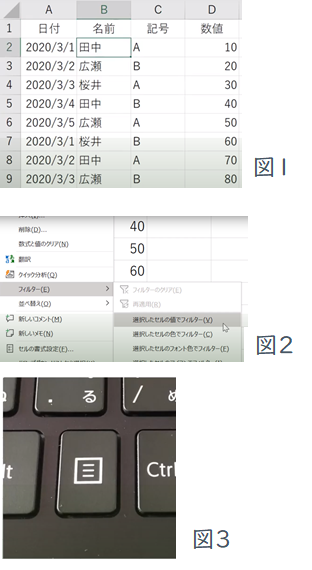
セルのモードを理解すればイライラは解消する
1.セルのモードは4つある。()内はセルの状態 (図1)
① 準備準備完了(閉じている)
矢印キーを押すと、セルが移動
② 入力(開いている)
矢印キーを押すと、そのセルを閉じてセルを移動
③ 編集(開いている)
矢印キーを押すと、セル内を移動
④ 参照(開いている)
矢印キーを押すと、参照しているセル移動して
アドレスが変わる。
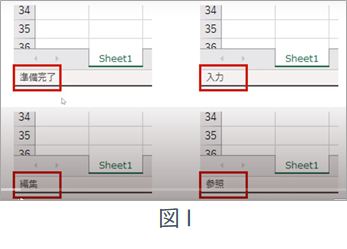
2.F2キーでイライラ解消 (図2)
① <例>
データの入力規則でセル範囲を設定時などで、
数式を編集したい時など、F2キーで「入力モード」と
「編集モード」の切り替えができる。
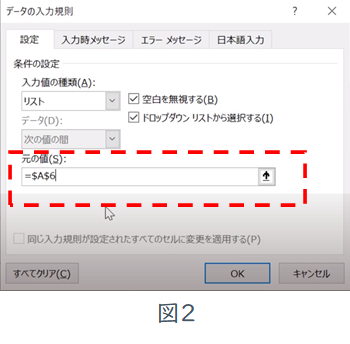
Excelの隠れた便利機能。選択オプション
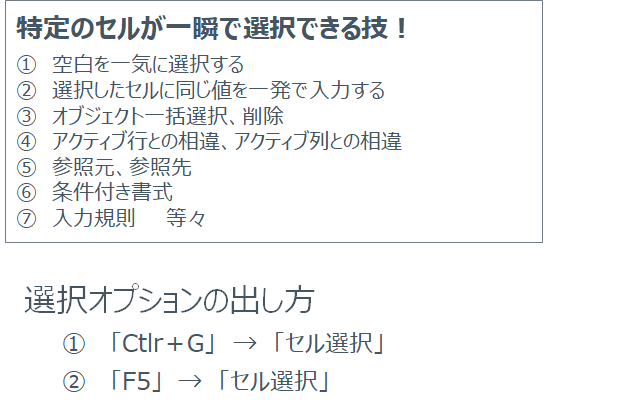
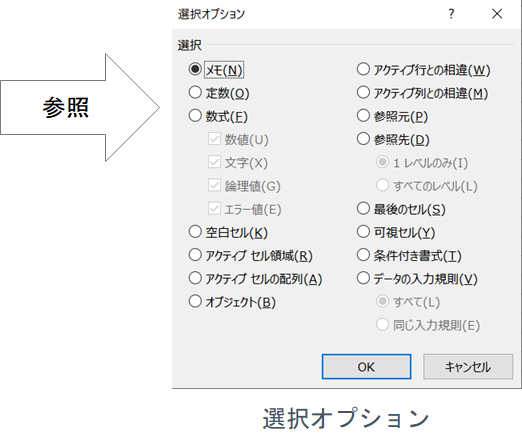
重複データの削除
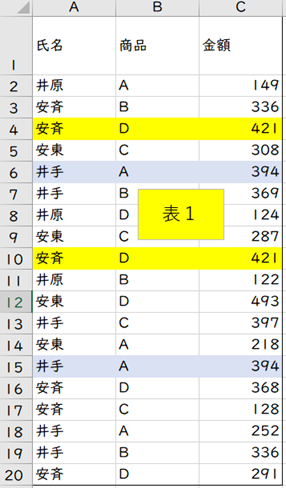
1.表の中の任意の場所にカーソルを置く(表1)
2.「データ」ー「重複の削除」を選択(図1)
3.「重複の削除」ダイアログが表示される(図2)
4.「すべて選択」「OK」で重複データが削除される。
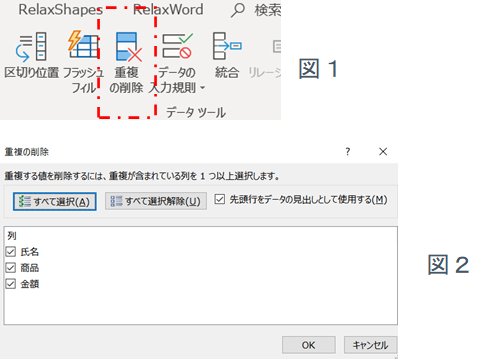
オートフィルターのウルトラテクニック
オートフィルターは、2つ以上設定する場合(表1のAMとPM等)全てANDとなる。
これは、オートフィルターの仕様でありORの設定はできない。
そこで下のテクニックが必要となる。
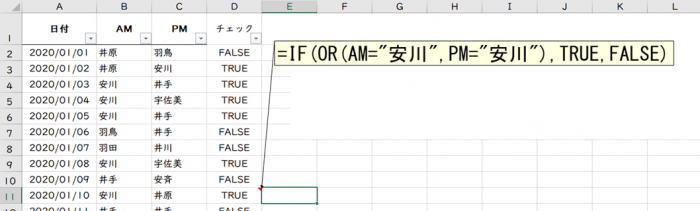
意外と知らない検索テクニック
「検索と置換」は「オプション」があり意外と知られていない機能がある。そこで、それを下記に紹介する。
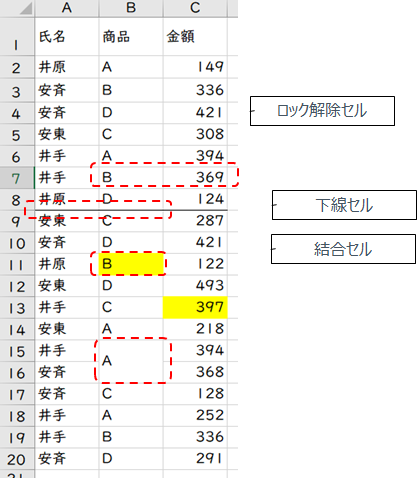
1.「検索と置換」はCtel+Fで開く
2.「検索と置換」が開いたら、「オプション」を押下
3.「書式」を押下で「書式の検索」ダイアログが開く
※ 「セルの書式設定」ダイアログとほぼ同様のもの。
4.開いたら、その中の項目を指定することにより検索ができる。
5.どれを選べばよいかわからない場合は、「セルから書式を
選択」を選ぶ。(図1)
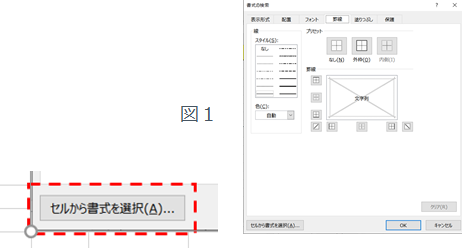
名前定義 文字列・数値・数式に名前をつける ①
▢ 名前をつけられるもの
① セルやセル範囲 2. 文字列や数値 3. 数式
▢ ブックレベルをシートレベル
① ブックレベル
ブック内の全シートで使用可能 (名前ボックスで名前を付けるとブックレベルとなる)
② シートレベル
特定のシートのみ(シートレベルをつける場合は「名前の管理」を使用)
1.文字や数値に名前を付ける
① <例>名前=定数 数値=2 を定義する(図1)
・文字列に名前を付ける場合も同様
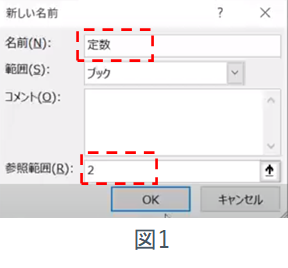
名前定義 文字列・数値・数式に名前をつける ②
2.計算式に名前を付ける
① A列のデータで、D2:E4のテーブルを検索しB列に
その地域名を表示する。
② D2:E4は地域というテーブルを設定
③ B3にVlookUpの計算式を入れる
④ 名前編集を開き名前を付ける(名前=計算)
⑤ B3の計算式をコピーし参照範囲にペーストする。
⑥ OKで閉じる。
⑦ B3に「=計算」と入力すると「東京」が表示される。
⑧ B3をB4:B8までコピーし完了
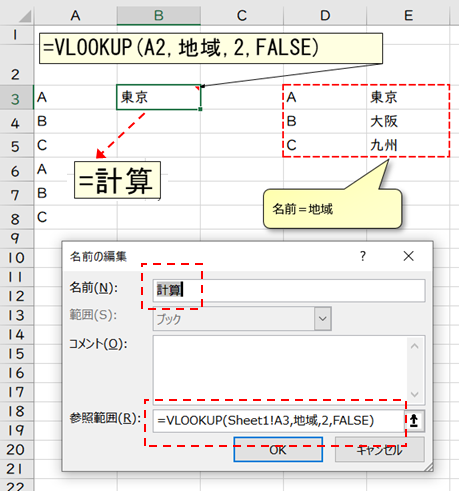
What-If分析(ゴールシーク)の使い方
▢ 問題 営業利益を 1,150 → 1,500 にするために数量をいくらにすればよいか?
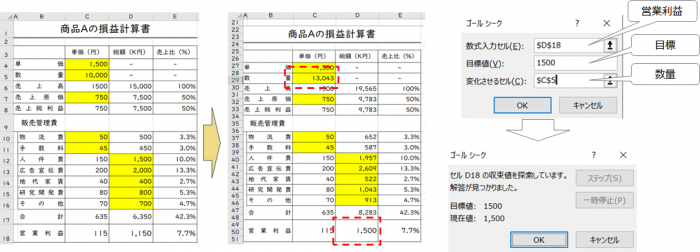
▢ 回答 数量が13,043の時に営業利益が1500 になる。
What-If分析(データテーブル)の使い方
問題 「数量」と「広告宣伝費」を変化させた場合に「利益率」がどうなるか?

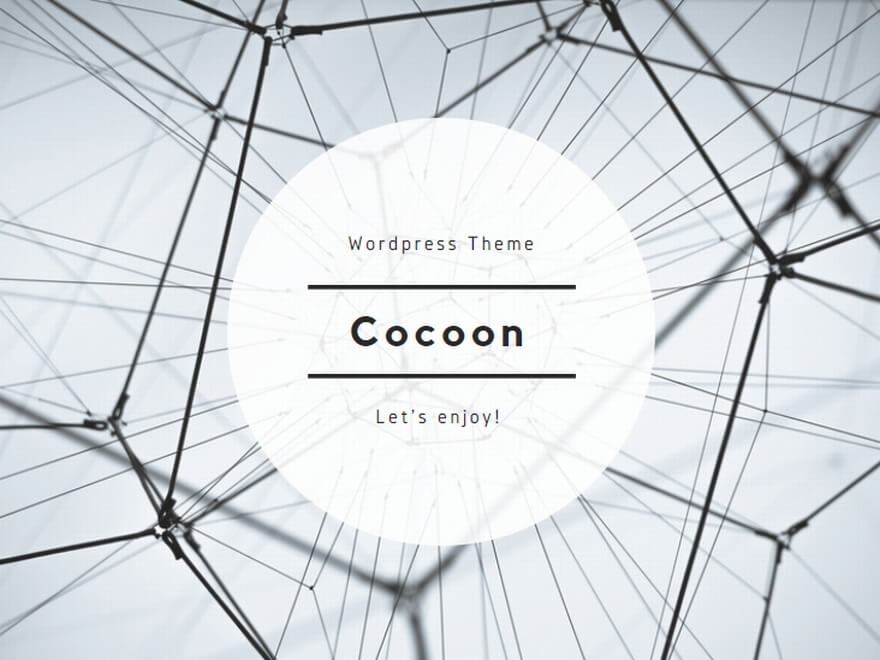
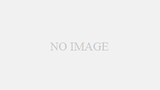
コメント